ISIS Software FAQs & Troubleshooting
® is a comprehensive lighting software, providing advanced control of a DMX lighting system.
It is important that the operator takes the time to learn the features and functions of ISIS® , in order to fully realise the potential of the software and to recognise common mistakes.
The sections below include some frequently asked questions regarding the ISIS® software family
.
The most common questions are given below; browse the list and click for the answer. If you have a specific question, please
email
the webweaver for assistance.
Further help and advice is available in the
ISIS troubleshooting guide (PDF file: 89kB ).
Setup
How do I change the clock?
The time and date settings are changed in the ISIS Setup utility, which is a separate program to the ISIS lighting software.
WARNING: Selecting the <Setup> option as instructed below from the File menu will exit the ISIS lighting software.
In the Setup utility:
How do I turn the audio input on?
The audio input must be enabled in the General Configuration dialogue box. This is selected from the 'Setup' options of the menu.
How do I turn the DMX input on?
The DMX input must be enabled before the input signal is seen. This is selected from the 'Setup' options of the menu, in the General Configuration dialogue box.
How do I adjust a virtual fader level, such as the Flash Master?
Virtual controls can be assigned to the wheel by using the function keys:
Don't forget to return the wheel to intensity control when the adjustments have been completed!
ISISplus allows the operator to assign a virtual control to any of the submaster faders.
Channel Control
Why are no channel numbers displayed on the monitor?
The monitor display configuration is in a mode that only displays channels that have an intensity, such as 'Non-Zero' or 'Compressed'.
Change the display mode to show 'All' or 'All Patched' channels.
Why do some channels appear to be captured and cannot be changed?
The channels are either in a submaster in Bypass mode, or have been captured in the Live working field. If the channels are displayed in purple, they are in a submaster; if they are displayed in red, they are in Live.
To control the channels either remove them from the Bypassed submaster, remove the Bypass mode, or free them from the Live field.
To free channels from the Live field, press <LIVE> <FREE><FREE> <LIVE>.
Why do some channel intensities not appear at the Output?
Channels that are included in the Auditorium group will not appear at the Output if the Auditorium level is zero.
Remove the channels from the Auditorium group, or increase the Auditorium level to see these channels.
Why do Yellow dots appear at the Output instead of channel intensities?
The selected channels are in an Inhibited submaster, which is preventing them from being sent to the Output.
To control the channels either remove them from the Inhibited submaster, remove the Inhibit mode, or raise the Inhibited submaster fader to 50%.
What do the letters 'c' or 'm' next to channel numbers mean?
These letters indicate that the channel has been assigned as a Colour changer or Moving light, respectively.
How do I remove colour changer and moving light channel allocations?
Channel definitions cannot be removed by deleting or resetting the patch; they must be defined via the Channel Allocations dialogue from the Channel option of the menu.
1) Select the 'Channels' option from the menu.
NOTE: The channels will require repatching after this operation
How do I find out the source field for instrument parameters?
Display the instrument parameters by pressing <PARAM>. The parameter source can be toggled on the Output screen by pressing <F5 {Prm Src}>.
Submasters
Whay do the submasters not seem to be working correctly?
There are a number of reasons why operation of the submaster faders may not produce the expected result.
1) Check that the required submaster page is selected.
Why does erasing a submaster set a strange configuration?
The Default Submaster Configuration values are applied each time a submaster is erased. These values can be changed in the Setup options of the menu.
Why doesn't the flashkey work?
The submaster flashkeys can be independently configured, which may result in unexpected behaviour.
1) Check the Flash Master level is not at zero.
Why is a running chaser or effect not seen at the Output of the desk?
The fader level of the submaster containing a chaser or effect must be raised in order for the contents to be seen at the Output.
How do I control a parameter (eg colour) on a submaster fader?
A submaster fader can be used to control a particular parameter (for example, colour on a scroller).
1) Select the submaster field and erase the contents.
NOTE: The parameter must be set to 'fade type' in the instrument's definition for this action to work correctly
Alternatively, in ISISplus®, the Unfold function can be used to temporarily place the selected instrument's parameters on the submaster faders. Press <Unfold> to access this feature.
Functions & Menus
Why aren't all functions available in the Menu or dialogue boxes?
In ISISplus®, the profile being used has limited the available functions and/or disabled some options from being changed. Either edit the profile to provide the necessary functions, or apply another profile.
Memories & Playbacks
Why are memories not playing back in order in the playbacks?
The playback must be in sequential mode for the list of memories and other events to be followed. Press the <SEQ> button in the required playback.
Why can't certain memories be loaded in the playbacks?
Allowed memories of each playback can be set within a defined range. Check that there is no limit on the required playback.
Whay are memories only loaded to the Preset field of a playback?
ISIS® provides this function as a selectable option. Check the Load to Preset function is disabled in the playback configuration menu.
Why does a memory not appear the same as it was when it was recorded
There are two different methods for recording memories, depending on what is to be recorded.
1) To record the working field contents only, use the <REC> function.
Why can't memories, groups and other entities be recorded or deleted?
Memory protection is on, preventing items from being recorded, deleted or modified. Disable memory protection from the setup options of the menu.
Patch
How do I softpatch a channel to a dimmer?
Firstly, enter the Output Patch screen by pressing <PATCH> (or through the Channels Menu). This displays the dimmer (DMX address) controlled by each channel on the desk.
To patch desk channel 1 to DMX channel 101, type <1> <DIM> <101> <AT> <AT>.
What about patching to another DMX universe (output/cable)?
The first DMX universe contains DMX channels 1 to 512, the second carries 513 to 1024, etc.
To patch to the third channel of the second DMX output, either patch the desk channel to 515 as described above, or use the 'dot patch' method to distinguish between DMX outputs.
In this case, to patch desk channel 1 to the third channel of the second DMX output, type <1> <DIM> <2> <.> <3> <AT> <AT>.
How do I clear a channel's patch?
To remove the patch information for a specific channel, type the channel number and then <ERASE> <ERASE>.
How do I patch more than one dimmer to a channel?
When a desk channel is required to control more than one dimmer (DMX address), use the 'plus' key to enter dimmer (DMX) addresses.
For example, to patch desk channel 1 to DMX channels 101, 103, and 109, type <1> <DIM> <101> <+> <103> <+> <109> <AT> <AT>.
How do I patch a range of channels to consecutive dimmers?
A range of channels can be patched to a consecutive list of dimmers (DMX addresses) in a single operation. The list of channels does not have to be consecutive.
For example, typing <1> <THRU> <6> <DIM> <101> <THRU> <AT> <AT> would patch channel 1 to dimmer 101, channel 2 to dimmer 102, and so on.
What is 'Replace'?
The Replace function allows the dimmer(s) patched to a channel to be replaced with a new dimmer number(s). Normally, the patch operation only adds the new dimmer number(s) to the existing patch. Use <REPLACE> instead of <DIM>.
Inputs
Why is the DMX input not working?
The DMX input must be enabled before the input signal is seen. Enable the DMX input in the General Configuration dialogue box.
Why is the Audio input is not working?
The Audio input must be enabled before the input signal is seen. Enable the Audio input in the General Configuration dialogue box.
File Management
Why has a show saved on floppy disk not been re-loaded into ISIS®?
Importing a show from an ISIS® floppy disk only takes the show into the File Manager; it must be made the current show by loading the file as usual. Load the imported show to make it active.
General Troubleshooting
There is no DMX output
There could be a number of reasons for no apparent DMX output. The most common reasons are given below.
1) Check that the DMX cable is physically connected to the correct desk output.
Some channels cannot be changed and are displayed in red on the Output screen
These channels have been captured in the Live working field, and cannot be controlled by other fields such as the submasters or the playbacks. Channels must be freed from Live before they can be controlled.
Press <LIVE> <FREE><FREE> <LIVE> to release the channels.
The touchscreen is not working.
A number of reasons can affect the touchscreen operation.
1) Check that the contrast setting is suitable.
I get the message 'Desk offline or bad desk type in Setup'
If the desk is a Phoenix system, the front panel may not be powered up, or the link to the EPU has been disconnected.
In other cases, the wrong desk type has been selected in the ISIS Setup utility.
The Infra-Red remote control is not working
There could be a number of reasons for loss of infra-red remote control operation. The most common causes are given below.
1) Ensure that the remote control options are enabled in the General Configuration dialogue box.
The synchronised tracking backup is not working
There are a number of reasons for loss of communication between a desk and its backup unit. The most common causes are given below.
1) Ensure one system is Master, the other Slave.
Random commands are appearing on the screen
Commands appearing in yellow are from the remote-control. Other equipment may occasionally interfere with the infra-red (IR) receivers, causing random commands. It is best to turn off the remote control system during a performance either by:
Commands appearing in orange originate from the alphanumeric keyboard. Ensure that the keys are not being pressed inadvertantly.
See also:
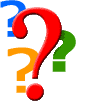 ISIS® is a comprehensive lighting software, providing advanced control of a DMX lighting system.
ISIS® is a comprehensive lighting software, providing advanced control of a DMX lighting system.